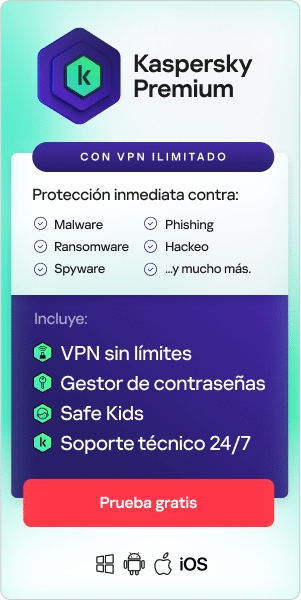Puede ser alarmante descubrir malware en tu Mac. Si el equipo está infectado, tu información personal y tu identidad pueden correr riesgo. Si bien no es muy común que el malware infecte las computadoras Mac, la cantidad de amenazas contra macOS crece día a día. Por eso es importante saber cómo buscar y eliminar malware en las Mac.
En este artículo, se utilizan los términos "malware" y "virus", aunque son entidades diferentes. El malware es software malicioso; por ejemplo, aplicaciones que aparentan ser legítimas, pero llevan a cabo tareas hostiles, como el robo de datos. Por lo general, los virus son programas pequeños que se diseñaron para infectar a otros archivos y programas en la computadora después de inyectar su código. Un virus provoca que los archivos infectados actúen a su vez como virus, lo que propaga el código a través del dispositivo.
Señales de que una Mac puede estar infectada por virus o malware
Algunos tipos de malware pueden pasar desapercibidos en el equipo durante algún tiempo, mientras que otros se perciben de forma más inmediata. Los indicios que hay que observar son los siguientes:
La Mac funciona más lento de lo normal. Esto podría indicar que alguien está utilizando el equipo para minar criptomonedas o realizar ataques DDoS.
El navegador tiene una nueva página de inicio o extensiones que no agregaste. Es posible que hayan secuestrado el navegador y ahora conduzca el tráfico hacia sitios externos maliciosos.
Observas más anuncios de publicidad y elementos emergentes que antes. Es posible que seas víctima de un adware. Este tipo de malware genera utilidades económicas (para el delincuente, no para ti) por hacer clic en anuncios publicitarios.
Recibes alertas de seguridad, por más que no analices tu Mac. Si es así, el equipo puede estar infectado con scareware, un tipo de malware que incita a instalar más malware.
Tus contactos reciben spam de tus cuentas. Si tus amigos indican que recibieron spam de tu correo electrónico o redes sociales, es posible que tu Mac esté infectada con malware que intenta propagarse (o propagar otros programas maliciosos) hacia otros usuarios.
No puedes acceder a tus archivos personales, y recibes un aviso de advertencia o un pedido de rescate. Esta es la señal de advertencia más clara. Puedes ser víctima de un troyano o ransomware, software malicioso que se usa para extorsionar.
Cómo buscar malware en una Mac
Estas son algunas medidas que puedes tomar para buscar virus y malware en una Mac:
Busca aplicaciones no deseadas
A veces, el malware puede terminar en tu sistema junto con software legítimo. Si hace mucho que no usas una aplicación o no recuerdas haberla instalado, es mejor eliminarla. Para hacer esto, sigue estos pasos:
- Abre Finder y accede a la carpeta Aplicaciones.
- Examina la lista de aplicaciones y elimina las que no reconozcas.
- Vacía la Papelera.
Revisa la carpeta de descargas
Por lo general, es necesario descargar el malware en el Mac para instalarlo y, a veces, este proceso puede realizarse de forma encubierta. Examina la carpeta de descargas y busca elementos desconocidos. Si encuentras aplicaciones o imágenes de disco desconocidas, no hagas doble clic en ellas para saber qué son; en su lugar, selecciona los iconos y pulsa la barra espaciadora para ver sus nombres y cuándo se descargaron. Si no los reconoces, elimínalas. Mueve los archivos descargados que deseas conservar a otras carpetas y elimina todo lo demás. A continuación, vacía la Papelera.
Cuando termines, accede a las preferencias generales de Safari y desactiva Abrir archivos "seguros" al descargarlos. Si mantienes esta opción activada, algunas descargas no autorizadas, es decir, descargas iniciadas por una página web, pueden ejecutarse cuando lleguen a la Mac.
Revisa y elimina elementos de inicio de sesión sospechosos
El malware suele empezar a funcionar de manera silenciosa en cuanto inicias sesión en la Mac. Sigue estos pasos para evitarlo:
- En el menú superior, haz clic en el ícono de Apple.
- Ve a Preferencias del sistema.
- Haz clic en Usuarios y grupos.
- Selecciona Elementos de inicio de sesión.
- En la esquina inferior izquierda del elemento emergente, haz clic en el ícono del candado.
- Marca las casillas de todos los elementos sospechosos.
- Haz clic en el signo menos para eliminar los elementos.
- Para confirmar los nuevos ajustes, vuelve a hacer clic en el ícono del candado.
Cómo eliminar malware en las Mac
Sigue estos pasos para eliminar malware o virus en una Mac:
Ingresa al modo seguro
Arranca la Mac en modo seguro para evitar que el malware se ejecute cuando inicies el equipo.
Para arrancar en Modo seguro en un Mac con procesador Intel, sigue estos pasos:
- Mantén presionada la tecla Mayúsculas apenas enciendas o reinicies la Mac.
- Cuando aparezca la ventana de inicio de sesión, suelta la tecla Mayúsculas.
- Inicia sesión con tus credenciales de siempre.
- Deberías ver Arranque seguro en la esquina superior derecha de la pantalla de inicio de sesión.
Para arrancar una Mac M1 en modo seguro, sigue estos pasos:
- Apaga la Mac. Mantén presionado el botón de encendido durante 10 segundos.
- Suelta el botón de encendido cuando aparezca la ventana con opciones de arranque.
- Selecciona el disco de arranque y mantén presionada la tecla Mayúsculas.
- Cuando aparezca el mensaje, haz clic en Continuar en modo seguro y suelta la tecla Mayúsculas.
- Inicia sesión; deberías ver la Mac en Modo seguro.
Para comprobar que el Arranque seguro está activado, haz clic en el logotipo de Apple en la parte superior izquierda de la pantalla y, a continuación, ve a Acerca de este Mac > Informe del sistema > Software. Verifica que el Modo de arranque diga Seguro.
Identifica malware en el Monitor de actividad
Utiliza la aplicación Monitor de Actividad para identificar posibles malware:
- Accede a Aplicaciones > Utilidades > Monitor de Actividad.
- Revisa la lista de aplicaciones y busca las que tengan un uso de la CPU o de la memoria inusualmente alto.
- En la esquina superior izquierda de la pantalla, haz clic en la X para cerrar las aplicaciones seleccionadas.
- En Finder, busca los nombres de los archivos correspondientes y elimínalos.
- Vacía la Papelera.
Ejecuta un análisis de malware
Los análisis de malware pueden eliminar la mayoría de las infecciones estándar. Ten en cuenta que, si ya tienes un programa antivirus activo en el equipo, debes usar una herramienta de análisis diferente para este análisis de malware, ya que el antivirus actual podría no detectar inicialmente el malware. Si crees que tu equipo está infectado, descarga una herramienta de análisis a pedido de una fuente de confianza y, luego, instala y ejecuta un software de seguridad que te proteja contra el malware existente y el que pueda surgir en el futuro.
Verifica los ajustes del navegador y elimina las extensiones desconocidas
Es posible que los atacantes redirijan el tráfico, te espíen o roben tus datos. Por lo tanto, conviene examinar los ajustes del navegador y eliminar las extensiones desconocidas. Si bien el proceso es casi idéntico en todos los navegadores, te recomendamos consultar la página de ayuda del navegador que utilizas para conocer detalles específicos.
Pasos para eliminar extensiones no deseadas en Safari:
1. Abre Safari y accede a Preferencias > General.
2. En el campo Página de inicio, revisa la dirección.
3. Si no conoces la dirección actual, cámbiala a una página preferida.
4. Abre la pestaña Extensiones y marca las casillas junto a las extensiones sospechosas.
5. Haz clic en Desinstalar.
Pasos para eliminar extensiones no deseadas en Chrome:
- En Chrome, selecciona Ventana > Administrador de tareas.
- Ordena la columna de la CPU para ver si alguna extensión está utilizando una potencia de procesamiento importante. Repite este paso con las columnas Espacio en memoria y Red.
- Ahora, selecciona Ventana > Extensiones, en la barra de menú.
- Revisa las extensiones instaladas y haz clic en el botón Eliminar en cualquiera que te parezca dudosa.
Borra la memoria caché
Una vez que hayas verificado la configuración de la página de inicio, debes borrar la memoria caché del navegador. La memoria caché es la porción del disco duro que almacena los archivos que el navegador cree que podría volver a usar. Sin esta función, tu navegador operaría más lentamente, debido a que cada sitio web que abras tendría que descargar una gran cantidad de archivos de cero en cada ocasión. Sigue estos pasos para borrar la memoria caché en Safari y Chrome:
Pasos para borrar la memoria caché en Safari:
Selecciona Safari > Preferencias > Privacidad > Administrar datos del sitio web > Eliminar todo.
Pasos para borrar la memoria caché en Chrome:
Selecciona Chrome > Historial > Borrar datos de navegación > Intervalo de tiempo > Todos > Borrar datos.

Pasos a seguir si tu Mac tiene un virus
Además de las recomendaciones anteriores, hay otras medidas que puedes tomar para protegerte si tu Mac está infectada con malware, tanto antes como después de su eliminación. Entre estas, se incluyen las siguientes:
Desconéctate de Internet:
Durante el período de la supuesta infección de malware, desconéctate de Internet tanto como sea posible. Para desactivar la conexión a Internet, haz clic en el ícono de Wi-Fi en la esquina superior izquierda de la barra de menú y selecciona Desactivar Wi-Fi. También puedes desconectar el cable de Ethernet, si usas una red cableada. Si te desconectas hasta asegurarte de que la infección haya sido eliminada, evitarás que más datos se envíen al servidor del malware. Sin embargo, ten que cuenta que, si necesitas descargar alguna herramienta de limpieza, no podrás hacerlo.
No uses contraseñas y cámbialas tan pronto como sea posible:
Si sospechas que tu Mac tiene malware o virus, no deberías ingresar contraseñas o usar datos de inicio de sesión en el dispositivo. Esto es en caso de que un keylogger oculto, un componente común de malware, se esté ejecutando. Algunos virus o malware basados en keyloggers realizan capturas de pantalla de manera periódica, por lo que no se deben exponer las contraseñas al copiar y pegar desde un documento o al hacer clic en la casilla Mostrar contraseña, que a veces aparece en los cuadros de diálogo.
Para cambiar la contraseña de inicio de sesión de la Mac:
Ve a Preferencias del sistema > Usuarios y grupos y, luego, haz clic en Cambiar contraseña.
Para cambiar la contraseña de iCloud:
La contraseña de iCloud es muy importante, ya que permite el acceso a un gran volumen de datos personales en varios dispositivos. Como en el caso anterior, si el malware grabó tu contraseña mientras la escribías, tu cuenta de iCloud podría verse comprometida. Para cambiar la contraseña, selecciona Preferencias del sistema > Apple ID > Contraseña y seguridad, y haz clic en Cambiar contraseña. Si todavía no lo hiciste, activa la Autenticación de dos factores, para que nadie pueda acceder a tu cuenta de iCloud sin un código de verificación adicional enviado a tus dispositivos.
Después de eliminar todo el malware y los virus de la Mac, es importante cambiar todas las contraseñas: para sitios web, servicios en la nube, aplicaciones, bancos, etc. No olvides usar contraseñas seguras y nunca utilices la misma contraseña en distintos sitios o servicios. Los administradores de contraseñas son útiles para gestionar varias contraseñas.
Cancela las tarjetas bancarias y de crédito:
Si en algún momento pagaste por el malware (por ejemplo, si pagaste por lo que creías que era una aplicación antivirus legítima), ponte en contacto con la empresa de la tarjeta de crédito o el banco de inmediato y explica la situación. De esta forma, te asegurarás de que no usen los datos de tu tarjeta de crédito para otras operaciones, por más de que no te devuelvan el dinero (aunque esto es posible).
Incluso si no hubo un intercambio de dinero, es buena idea informar al banco o institución financiera sobre la infección para que te asesoren sobre qué hacer luego. Es posible que tomen nota de tu cuenta para estar más atentos si alguien intenta acceder en el futuro. También es posible que cambien tus datos.
Usa Time Machine:
Si hiciste copias de seguridad frecuentes en tu dispositivo, puedes restaurar el sistema fácilmente con Time Machine. Es decir, puedes usar una copia de seguridad y restaurar el equipo a una instancia anterior a la aparición del malware o virus. Aquí encontrarás consejos de Apple para hacerlo.
Formatea la Mac y vuelve a instalar macOS:
Algunas veces, la única forma de garantizar la eliminación de la infección es formatear la Mac para restaurarla a los ajustes de fábrica, y volver a instalar macOS y todas las aplicaciones desde cero. Cuando restauras la Mac a los ajustes de fábrica, se deberían eliminar los programas maliciosos.
Sin embargo, esta es una solución bastante drástica. Una mejor opción sería utilizar una herramienta de análisis de virus, que suele ser una función del software antivirus diseñado para Mac, como se describió anteriormente.
Elige el antivirus más adecuado:
Si sospechas que tu Mac está infectada, algo que debes evitar es buscar la descripción del problema en Google e instalar la primera solución que afirme ser capaz de corregirlo. Muchos software que indican ser capaces de reparar equipos Mac son malware o programas fraudulentos diseñados únicamente para llevarse tu dinero. Estas aplicaciones pueden ser muy convincentes y profesionales, así que ten cuidado.
Cómo impedir que el malware infecte una Mac
Aquí encontrarás algunos consejos de seguridad para proteger tu Mac contra virus y otros programas maliciosos:
No descargues software malicioso
Apple tiene protecciones integradas, diseñadas para evitar que los usuarios instalen software malicioso. Por ejemplo, la empresa no te permitirá instalar software que no sea de un desarrollador registrado sin tu permiso. Cuando intentes abrir una aplicación de este tipo, se te advertirá de que la aplicación es de un desarrollador no identificado. Esto no significa necesariamente que se trate de malware, por lo que normalmente este tipo de software se puede abrir, pero habrá que realizar algunos cambios en la configuración del dispositivo para hacerlo:
- Abre Preferencias del sistema.
- Accede a la pestaña Seguridad y privacidad.
- Haz clic en el candado e ingresa la contraseña para poder implementar los cambios.
- Cambia la configuración de "Permitir aplicaciones descargadas desde" a "App Store y desarrolladores identificados" solo desde la App Store.
La tecnología Gatekeeper de macOS debería reconocer cualquier programa malicioso y evitar que lo instales, siempre que no sea muy reciente (Apple puede tardar unos días o semanas en encargarse de los nuevos programas maliciosos). Si macOS detecta una aplicación maliciosa te lo hará saber y te pedirá que la muevas a la Papelera.
Sin embargo, el malware puede parecerse a un software legítimo, como una herramienta de análisis de virus que descargas e instalas al entrar en pánico, después de creer que el dispositivo está infectado. Por eso, es fundamental leer reseñas fiables o solicitar recomendaciones a otras personas antes de descargar cualquier software.
Aunque Apple ofrece protecciones integradas, existen formas en las que el software malicioso puede engañarte para que lo instales. Es posible que descargues este tipo de malware o que te lo envíen por correo electrónico o, incluso, que te lo envíen por mensaje instantáneo; así que debes mantenerte alerta.
Ten cuidado con los archivos fraudulentos
En ocasiones, el malware y los virus pueden camuflarse como un archivo de imagen, un documento de procesador de textos o PDF que abres sin darte cuenta de lo que es, o por curiosidad para ver qué es, al descubrir un nuevo archivo extraño en tu escritorio, por ejemplo. Por eso, es importante evitar abrir archivos que aparezcan de repente si no sabes lo que contienen.
La técnica del creador del malware en este caso es simplemente dar al malware una extensión de archivo falsa, que con frecuencia logra engañar a los usuarios. Por lo general, estos tipos de archivos llegan en correos electrónicos sospechosos de contactos con cuentas de correo hackeadas.
Ten cuidado con el malware que acompaña a los archivos legítimos
El malware puede infectar un sistema a través de una falla o una grieta de seguridad en un navegador u otro software, como un procesador de texto o lector de PDF. Por ejemplo, un documento o una página web común y corriente que abres podría contener un malware oculto que se ejecuta sin que te des cuenta o que abre una grieta en el sistema para su posterior explotación.
Evita actualizaciones o herramientas del sistema fraudulentas
Muchas veces, el malware puede simular ser una actualización legítima. Por lo general, se ofrece en un cuadro de diálogo de advertencia que aparece mientras navegas. Las actualizaciones fraudulentas del complemento del navegador de Adobe Flash Player o las aplicaciones antivirus o de optimización del sistema falsas son un vector de ataque muy popular. Ten en cuenta que Adobe dejó de brindar soporte a Adobe Flash a fines de 2020, por lo que cualquier invitación a descargar el Flash Player es fraudulenta.
No aceptes asistencia técnica fraudulenta
Si recibes una llamada telefónica no solicitada que dice ser de Apple o de tu proveedor de telecomunicaciones, y te dicen que creen que tu ordenador está infectado y te ofrecen seguir algunas instrucciones para reparar el daño, entonces cuelga el teléfono. Su intención es engañarte y lograr que descargues malware en el equipo.
Pon en práctica la higiene cibernética
Por ejemplo, no abras archivos adjuntos de correo electrónico de personas que no conoces, evita los sitios web en los que no confías, descarga solo aplicaciones de fuentes de confianza como la App Store, utiliza contraseñas seguras para cada cuenta, haz copias de seguridad de los archivos importantes con regularidad y utiliza un antivirus para Mac que cuente con protección en tiempo real.
Productos relacionados:
- Kaspersky Antivirus for Mac
- Kaspersky Premium - Información sobre el producto
- Descarga Kaspersky Antivirus Premium y prueba gratis
- Kaspersky Standard - Descarga y prueba gratis
Más información: