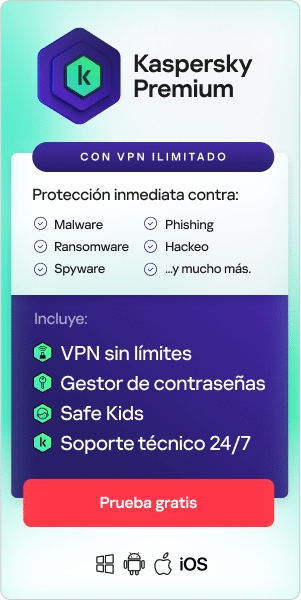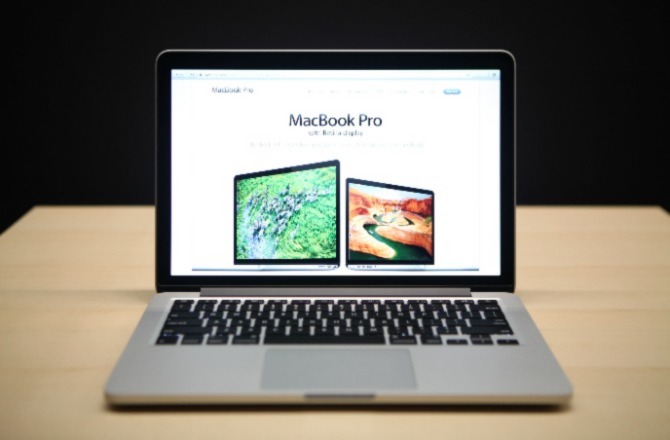
Las MacBooks incluyen una serie de configuraciones de seguridad integradas, pero no siempre se aprovechan al máximo. En consecuencia, los datos y la privacidad de los usuarios pueden quedar expuestos a los ciberdelincuentes. Si bien no es posible proteger y aislar completamente los equipos, puedes maximizar la seguridad y privacidad de la Mac y protegerte contra amenazas cibernéticas si examinas los ajustes y estableces un buen nivel de defensas. En este documento, encontrarás toda la información necesaria.
No desactives las actualizaciones automáticas
Es importante mantener las aplicaciones y el sistema operativo de la Mac al día, ya que las actualizaciones de seguridad solucionan las vulnerabilidades del software. De lo contrario, los hackers podrían aprovecharse de las vulnerabilidades para acceder a los datos. En las Mac modernas, las actualizaciones automáticas están habilitadas de manera predeterminada. Te recomendamos verificar si el equipo que utilizas las descarga correctamente.
Para asegurarte de que las actualizaciones de software se ejecuten correctamente, sigue los siguientes pasos:
- En Preferencias del sistema, selecciona Actualización de software.
- Haz clic en el botón Avanzado.
- Asegúrate de activar todas las casillas.
- Tal vez necesites reiniciar el equipo.
Para asegurarte de que las actualizaciones de las aplicaciones se ejecuten correctamente, sigue los siguientes pasos:
- En Preferencias del sistema, haz clic en App Store y, luego, activa las actualizaciones automáticas.
Activa FileVault
FileVault es un software que sirve para cifrar el dispositivo. Como mezcla los datos del dispositivo, la información es incomprensible sin la contraseña. Esto significa que, si pierdes tu dispositivo o te lo roban, nadie podrá acceder al contenido de la unidad de almacenamiento. En equipos Mac nuevos, es probable que FileVault esté activado de manera predeterminada. Si tienes una Mac antigua o desactivaste la función cuando configuraste el equipo por primera vez, te recomendamos corroborar que esté activado. Para hacer esto, sigue estos pasos:
- Abre Preferencias del sistema, haz clic en Seguridad y privacidad y selecciona la pestaña FileVault.
- Haz clic en Activar FileVault y sigue las instrucciones en pantalla.
Apple te permite guardar la clave de recuperación en la cuenta de Apple o de manera local. Para la mayoría de las personas, en caso de tener una contraseña segura para la cuenta de Apple, es mejor guardar la clave de recuperación allí. Pero, si no te sientes seguro, o si tienes muchos datos personales en tu dispositivo, puedes guardar el código por tu cuenta. En este caso, es importante que no pierdas la clave u olvides la contraseña, ya que no podrás acceder a los datos si pierdes alguna de las dos.
Protege las carpetas con contraseña
Es útil saber cómo proteger una carpeta con contraseña. Gracias a esta función, puedes guardar información confidencial y asegurarte de que solo sea accesible con la contraseña.
Para hacerlo, puedes usar la aplicación Utilidad de Discos de la Mac, sin necesidad de instalar otro software. En lugar de proteger la carpeta con contraseña, crea una imagen de disco de la carpeta, pero el resultado es el mismo. Puedes abrir la imagen de disco de la carpeta y mover los archivos con normalidad. También se puede compartir la imagen de disco de la carpeta con otras personas y, si conocen la contraseña, podrán acceder a los archivos.
Para proteger una carpeta con contraseña en una Mac, sigue estos pasos:
- Abre la aplicación Utilidad de Discos. Para hacerlo, abre Finder, haz clic en Aplicaciones (menú de la izquierda) y, a continuación, haz clic en la carpeta Utilidades.
- También puedes buscar la aplicación con Spotlight: presiona Comando y la tecla espaciadora del teclado y, luego, escribe Utilidad de Discos.
- Después de abrir Utilidad de Discos, haz clic en Archivo y mueve el mouse hasta Nueva imagen.
- En la lista de opciones, haz clic en Imagen de la carpeta.
- Selecciona la carpeta que deseas proteger con contraseña y haz clic en Abrir.
- Deberás elegir un nivel de cifrado. Haz clic en el menú desplegable de cifrado y selecciona el cifrado AES de 128 bits o el cifrado AES de 256 bits.
- La elección dependerá de lo que desees proteger con contraseña. Si se trata de información muy confidencial, elige 256-bit AES, porque ofrece un nivel de protección más alto. Sin embargo, para una mayor velocidad y eficiencia, el cifrado AES de 128 bits es más que suficiente.
- Escribe la contraseña que deseas usar para proteger la carpeta. Vuelve a ingresarla para corroborarla.
- Haz clic en el cuadro desplegable junto a Formato de imagen y selecciona lectura/escritura. Esto garantizará que puedas editar la carpeta en el futuro. Haz clic en Guardar.
- Se creará una imagen de disco de la carpeta (tendrá la extensión .dmg). El proceso puede demorar. Cuando finalice, haz clic en OK.
- Ahora, habrá dos carpetas: la imagen de disco y la carpeta original. La carpeta original no estará protegida. Si ya no la necesitas, no olvides eliminarla.
Habilita el firewall integrado
Apple cuenta con un firewall que permite bloquear conexiones de red entrantes y no deseadas, e impedir el ingreso de malware en la red y el dispositivo. Esto proporciona un nivel útil de protección, pero, como está desactivado de manera predeterminada, es necesario activarlo manualmente. Para hacer esto, sigue estos pasos:
- En Preferencias del sistema, selecciona Seguridad y privacidad.
- Haz clic en la pestaña Firewall.
- Haz clic en Activar firewall.
Los usuarios avanzados pueden examinar las opciones del firewall para elegir los ajustes que se adapten mejor a sus necesidades. De lo contrario, puedes dejar los ajustes predeterminados. Ten en cuenta que el firewall de Apple solo protege contra tráfico entrante; no evita el envío de datos. Para acceder a otras opciones seguridad, puedes usar un firewall de terceros que ofrezca una protección más avanzada.
Crea una copia de seguridad de los archivos
Si creas una copia de seguridad de los archivos con frecuencia, no tendrás que preocuparte cuando tengas problemas con la Mac (p. ej., si la pierdes, la roban o necesitas repararla).
Puedes usar la función Time Machine de Apple para respaldar tus archivos. Time Machine crea una copia de seguridad de los archivos en un disco duro externo y te permite restaurar la Mac y los datos de una fecha reciente específica. Pasos para configurar la función:
- Conecta un disco duro externo que tenga el mismo tamaño o sea más grande que el disco de la Mac. Asegúrate de que no tenga archivos guardados.
- En Preferencias del sistema, abre Time Machine.
- Haz clic en Seleccionar disco de copia de seguridad, selecciona el nombre del disco elegido y, luego, haz clic en Usar disco.
- Si marcas la opción Copia de seguridad automática, no tendrás que hacer la copia de seguridad de manera manual.
Después de configurar la función, Time Machine funcionará automáticamente, siempre y cuando el disco externo esté conectado a la Mac. Recibirás notificaciones si no conectas el disco externo en mucho tiempo. Si el disco externo se queda sin espacio, Time Machine borrará automáticamente las versiones más antiguas de los archivos para poder guardar las más recientes.
Habilita una cuenta de invitado para usuarios ocasionales
Si tienes usuarios ocasionales, en lugar de asignarles una cuenta propia, utiliza la cuenta de invitado disponible en la pantalla de inicio de sesión. Con esta cuenta, los usuarios podrán usar aplicaciones y navegar por Internet, pero no podrán ver los archivos almacenados en la Mac. MacOS crea un espacio de trabajo temporal y lo elimina cuando el usuario invitado cierra la sesión.
Si pierdes la Mac o la roban, y tienes activada la opción Buscar mi Mac en iCloud, Apple podrá encontrar la Mac cuando un invitado inicie sesión y se conecte a Internet con Safari.
Elimina el software que no uses
Si hace mucho que tienes la Mac, tal vez tengas software que ya no usas. El software que no utilizas ocupa espacio en el disco, pero, lo que es más importante, a veces puede generar un riesgo de seguridad, ya que puede contener vulnerabilidades que quedan expuestas. Apple permite a los usuarios buscar aplicaciones antiguas o sin usar en las Mac. Para hacer esto, sigue estos pasos:
- Haz clic en el icono de Apple en la esquina superior derecha de la pantalla.
- Selecciona Acerca de esta Mac.
- Haz clic en la pestaña Almacenamiento y luego en Administrar.
- Haz clic en Documentos y selecciona Apps incompatibles para ver una lista de programas que ya no son compatibles con la Mac. Elimina todos los programas.
- A continuación, haz clic en Aplicaciones y ordena por "Último acceso" para ver las aplicaciones que no has utilizado en mucho tiempo y que tal vez quieras eliminar.
Examina los ajustes de privacidad de la Mac
Al igual que los teléfonos, las Mac tienen varios permisos de privacidad y, con el tiempo, concedes o deniegas el acceso de las aplicaciones a diferentes tipos de información, como la ubicación, los contactos o los calendarios. Te recomendamos examinar los permisos con frecuencia para corroborar que sean compatibles con tus necesidades. Para hacer esto, sigue estos pasos:
- En Preferencias del sistema, accede a Seguridad y privacidad.
- Selecciona la pestaña Privacidad.
- Revisa cada uno de los permisos y desactiva los que consideres innecesarios (siempre puedes restablecer los permisos más adelante, si cambias de opinión).
En general, si tienes dudas sobre si una aplicación necesita permiso o no, es mejor ser precavido y restringir el acceso.
Para verificar si estás enviando datos de uso a Apple y a otros desarrolladores de aplicaciones sin saberlo, haz clic en Análisis y mejoras en la parte inferior del menú de la izquierda. A continuación, desactiva las opciones de los datos que no quieres que se envíen automáticamente a Apple o a otros desarrolladores de aplicaciones.
Examina los ajustes de privacidad de Safari
Si usas Safari en una Mac, te recomendamos examinar los ajustes de privacidad del navegador. A continuación, enumeramos algunos accesos directos útiles que debes conocer:
- Nueva ventana privada (Mayúsculas + Comando + N): activa la navegación privada para navegar por la web sin registrar las visitas en el menú Historial.
- Borrar el historial en el menú de Safari: borra las cookies y otros datos almacenados en caché en el menú Historial.
- Sección de privacidad en las preferencias de Safari: ayuda a evitar que los sitios web te rastreen o almacenen cookies en el equipo.

Configura Buscar mi Mac
La función Buscar mi Mac es útil si pierdes o te roban la Mac. Esta herramienta no solo te ayudará a encontrar tu Mac, sino que también te permitirá borrar el disco de forma remota si pierdes o te roban el dispositivo. Pasos para configurar la función:
- En primer lugar, activa los servicios de localización en la configuración de privacidad y selecciona Buscar mi Mac en la lista de aplicaciones que pueden utilizar tu ubicación.
- A continuación, haz clic en el icono de menú de Apple y selecciona Preferencias del sistema, Seguridad y privacidad y, por último, Servicios de localización.
- Haz clic en el candado e ingresa la contraseña.
- Selecciona Activar los servicios de localización, Buscar mi Mac y bloquea el candado para evitar más cambios.
Define una contraseña segura y habilita Touch ID, si es posible
Cuando dejes el equipo sin supervisión, conviene tener un protector de pantalla que solo se pueda desactivar con una contraseña. Configura un protector de pantalla que se active después de no usar el equipo durante un período determinado. Pasos para bloquear la pantalla automáticamente:
- En el menú de Apple, selecciona Preferencias del sistema.
- Haz clic en Escritorio y protector de pantalla.
- Haz clic en Protector de pantalla y usa el control deslizante para elegir 15 minutos (o menos).
- Haz clic en Mostrar todo para regresar a la ventana principal de Preferencias del sistema.
- Haz clic en Seguridad y, a continuación, en Solicitar una contraseña para salir del modo de reposo o del protector de pantalla.
- Cierra la ventana de Preferencias del sistema.
Si tienes una Mac más moderna, tal vez puedas iniciar sesión con Touch ID. Si no habilitaste la función durante la configuración del equipo, te recomendamos hacerlo ahora. Podrás iniciar sesión más rápido y con mayor facilidad, y tendrás la oportunidad de crear una contraseña más complicada, ya que no necesitarás escribirla con tanta frecuencia. Pasos para configurar Touch ID:
- En Preferencias del sistema, abre Touch ID.
- Selecciona Agregar una huella y sigue las instrucciones en pantalla.
Podrás utilizar la contraseña de tu ordenador como opción alternativa de inicio de sesión y la necesitarás cada vez que reinicies el equipo, pero puede tener la longitud que desees, ya que no tendrás que escribirla con frecuencia. Mientras más larga sea la contraseña, más seguro estará el equipo. La compatibilidad con Touch ID también se aplica a algunas aplicaciones, lo que hace que desbloquearlas sea menos complicado.
Restringe la compra de aplicaciones en la App Store
Para minimizar el riesgo de malware y aplicaciones maliciosas, solo utiliza aplicaciones de una fuente conocida y de confianza, como la App Store. Nunca descargues aplicaciones sin licencia o pirateadas de Internet. Con frecuencia, las aplicaciones maliciosas pueden camuflarse como un archivo de película o gráfico. Estas aplicaciones, denominadas troyanos, suelen propagarse a través de las descargas de Internet y los archivos adjuntos de correos electrónicos. Si aparece una advertencia que indica que un archivo que recibes es una aplicación (por ejemplo, un archivo que te han enviado por correo electrónico), no lo abras y elimínalo de la Mac.
También es buena idea leer reseñas fiables antes de descargar una aplicación. De este modo, no caerás en la trampa de descargar aplicaciones maliciosas y te asegurarás de descargar aplicaciones legítimas en el dispositivo.
Ten cuidado al momento de otorgar permisos a las aplicaciones
Si permites que las aplicaciones accedan a la Mac, también podrán acceder a los contactos, al calendario y a otra información. Además, estarás sujeto a sus términos y condiciones, y no a la Política de privacidad de Apple. Antes de descargar una aplicación, lee las condiciones y la política de privacidad para saber cómo gestiona y usa tu información. Solo otorga acceso a aplicaciones conocidas y de confianza.
Ten cuidado con los elementos emergentes y las estafas de phishing
Una de las mejores formas de protegerte en Internet es aprender a detectar estafas en línea. Por ejemplo, es útil aprender a reconocer ataques de phishing y tener cuidado con las descargas.
Para no ser víctima de una estafa de phishing, nunca hagas clic en enlaces de mensajes de texto, de correos electrónicos, de mensajes en redes sociales o de otros mensajes sospechosos. Los mensajes pueden estar diseñados para que compartas información personal sin saberlo, como números de tarjetas de crédito o contraseñas.
Si recibes un correo electrónico que dice ser de tu banco y te pide que verifiques tus datos de inicio de sesión, presta atención a los datos del remitente para comprobar de quién es. Si tienes alguna duda, visita directamente el sitio web del banco en el navegador y evita hacer clic en cualquier enlace del correo electrónico. Para evaluar tu capacidad de reconocer las estafas de phishing, completa el cuestionario de phishing de Google.
Habilita la autenticación de dos factores en tu cuenta de iCloud
La autenticación de dos factores o 2FA consiste en introducir un código de un solo uso generado de forma aleatoria junto con la contraseña cuando inicias sesión en tus cuentas. De este modo, tendrás un nivel de seguridad adicional porque, aunque los hackers conozcan o adivinen tu contraseña, no podrán adivinar el código generado de manera aleatoria. Esto evita que accedan a tus cuentas. Sigue estos pasos para configurar la autenticación de dos factores en tu cuenta de iCloud:
- En Preferencias del sistema, accede a Apple ID y haz clic en Contraseña y seguridad.
- Accede a Autenticación de dos factores y haz clic en Activar.
- Deberás ingresar tu número de teléfono para recibir los códigos de autenticación.
Después de configurar la autenticación de dos factores, recibirás una contraseña de un solo uso cada vez que inicies sesión en tu cuenta de iCloud desde un dispositivo nuevo o cuando inicies sesión en línea.
Considera utilizar una aplicación de autenticación
Puedes llevar la autenticación de dos factores a otro nivel con una aplicación de autenticación. Las aplicaciones de autenticación generan códigos únicos en el momento, en lugar de enviarlos por mensaje de texto, que los ciberdelincuentes podrían interceptar. Algunos administradores de contraseñas también ofrecen esta función.
Usa una clave de seguridad física
Otro método para implementar la autenticación de dos factores es usar claves o tokens de seguridad físicos. Son como tarjetas inteligentes que proporcionan una firma digital y constituyen una opción para los usuarios que desean una protección adicional. Nadie podrá acceder a tu Mac sin presentar la clave o el token de seguridad, aunque conozca tu contraseña.
Usa una VPN
Una VPN o Red privada virtual oculta la dirección IP original y la reemplaza por una dirección IP en una ubicación diferente. De este modo, los hackers y los sitios web no pueden rastrear la conexión del usuario, lo que aumenta el anonimato en línea. Además, las VPN cifran los datos de navegación, de manera que los hackers no pueden ver lo que haces. Estas redes se usan para distintos fines, pero la privacidad en línea es uno de los más importantes. Hay muchas VPN en el mercado, como Kaspersky Secure Connection.
Deshabilita el acceso remoto y la capacidad de compartir archivos
El acceso remoto puede ser útil si necesitas acceder a la Mac desde cualquier lugar. Sin embargo, si alguien obtiene tus credenciales de acceso, podrá acceder de manera remota a todos tus archivos y datos. Por lo tanto, es recomendable deshabilitar la función cuando no la uses. Para hacer esto, sigue estos pasos:
- En Preferencias del sistema, haz clic en Compartir.
- Desactiva las casillas junto a Sesión remota, Administración remota y otros servicios para compartir archivos que no necesites.
Usa un administrador de contraseñas
Es importante utilizar una contraseña segura para bloquear la Mac. En el entorno de Internet actual, es fundamental utilizar contraseñas únicas y complejas para todas las cuentas. Pero, con los cientos de cuentas en línea que ahora necesitamos para nuestras actividades diarias, es muy difícil, si no imposible, recordar tantas contraseñas únicas. Si bien algunos usuarios tienden a utilizar la misma contraseña para todo, esto puede ser un error. Si alguien accede a esa contraseña, toda su identidad en línea estará en peligro. Utilizar un administrador de contraseñas es una excelente solución.
Apple ofrece su propio administrador de contraseñas, llamado iCloud Keychain. La herramienta guarda y almacena de forma segura las credenciales que usas para iniciar sesión en cada cuenta, además de contraseñas y datos de tarjetas de pago. Toda la información se cifra con AES de 256 bits, una tecnología de cifrado de nivel militar.
Si bien iCloud Keychain es útil, tiene sus limitaciones, ya que solo se puede usar para productos de Apple. Si tienes un teléfono Android y un equipo que ejecuta Windows, no podrás sincronizar las contraseñas entre los dispositivos. Por este motivo, muchos usuarios deciden usar administradores de contraseñas de terceros, que funcionen con todos los sistemas operativos y se puedan sincronizar sin problemas entre un dispositivo y otro.
Desactiva Wi-Fi y Bluetooth cuando no los necesites
Desactiva Bluetooth cuando no lo uses o estés en un lugar potencialmente peligroso. De este modo, disminuirás la vulnerabilidad de la Mac y dispondrás de una capa de seguridad adicional. También te permitirá evitar conexiones potencialmente peligrosas.
Pasos para desactivar Bluetooth:
- En el icono de menú de Apple, selecciona Preferencias del sistema. Haz clic en Red y, a continuación, en Bluetooth, y desactiva el servicio.
Desactiva Siri
Siri es el asistente personal e inteligente de Mac. Siri puede compartir información personal, por lo que algunos usuarios prefieren desactivarlo cuando no lo usan. Pasos para desactivar Siri:
- En el icono del menú de Apple, selecciona Preferencias del sistema. Haz clic en Siri, y activa o desactiva la opción Pedirle a Siri.
Activa el modo hermético
El Modo hermético de Apple, incluido en iOS 16, ayuda a proteger los dispositivos contra ciberataques poco comunes y extremadamente sofisticados. Para Apple, es una protección extrema diseñada para una pequeña cantidad de individuos que, debido a quiénes son y lo que hacen, podrían ser el objetivo de algunas de las amenazas digitales más avanzadas del mundo (por ejemplo, de naciones hostiles). La mayoría de los usuarios no estarán expuestos a este tipo de amenaza.
Según Apple, el dispositivo no funciona con normalidad cuando el modo hermético está habilitado. Para reducir la superficie de ataque que podría aprovechar un spyware mercenario muy dirigido, algunas aplicaciones, sitios web y funciones se limitarán por motivos de seguridad, y es posible que algunas experiencias no estén disponibles en absoluto. Por ejemplo, el Modo hermético bloquea las vistas previas de los enlaces en la aplicación Mensajes, desactiva las tecnologías de navegación web que pueden ser pirateadas y evita las llamadas entrantes de FaceTime desde números desconocidos.
La mayoría de los usuarios no necesitan el Modo hermético, pero, si quieres activarlo, estos son los pasos que debes seguir:
- En el dispositivo, abre Configuración.
- Accede a Privacidad y seguridad.
- Navega hasta la parte inferior y selecciona Modo hermético.
- Selecciona Habilitar modo hermético.
Habilita la contraseña del firmware
Si tienes una Mac con procesador Intel, puedes usar la contraseña del firmware para impedir que otras personas usen discos de arranque y medios extraíbles alternativos para arrancar la Mac sin autorización. La contraseña del firmware mejora mucho la seguridad de las personas que comparten dispositivos. Además, funciona como un mecanismo antirrobo seguro.
Pasos para activar la contraseña del firmware:
- Arranca el equipo desde Recuperación de macOS.
- Cuando aparezca la ventana de utilidades, haz clic en Utilidades en la barra del menú. A continuación, selecciona Utilidad de seguridad de arranque o Utilidad de contraseña del firmware.
- Haz clic en Activar contraseña de firmware.
- Introduce una contraseña del firmware en los campos proporcionados y haz clic en Definir contraseña.
- Sal de la utilidad, selecciona el menú de Apple y haz clic en Reiniciar.
La Mac solo te pedirá la contraseña del firmware cuando intentes iniciarla desde un dispositivo de almacenamiento distinto del que seleccionaste en las preferencias del Disco de arranque o cuando arranques el equipo desde la Recuperación de macOS. Ingresa la contraseña del firmware cuando veas el candado y el campo de contraseña.
Usa un antivirus para Mac de buena calidad
Siempre es buena idea usar un antivirus integral y actualizado. Si bien macOS incluye la protección antimalware de XProtect y otros mecanismos de seguridad, puedes aumentar la protección si usas un antivirus completo para Mac.
Productos relacionados:
Más información: